THPC Quick Start - Deprecated¶
Note
This page contains a quick start guide for earlier version(s) of THPC that are still available but no longer directly supported. Please refer to the latest version for direct support.
Compute Resources
Have questions or need help with compute, including activation or issues? Follow this link.
Docker Usage
The information contained on this page assumes that you have a knowledge base of using Docker to create images and push them to a repository for use. If you need to review that information, please see the links below.
Docker Basics: Building, Tagging, & Pushing A Custom Docker Image
Video¶
Interactive Command-Line¶
Starting a Session¶
Connect to compute client.
ssh wustlkey@compute1-client-1.ris.wustl.edu
Start up a session.
compute1-terminal /bin/bash
Note
If you are a member of more than one compute group, you will be prompted to specify an LSF User Group with
-G group_nameor by setting theLSB_SUB_USER_GROUPvariable.
Using the Command-Line¶
View available modules.
# view all available modules
module avail
# filter module search (case specific)
module avail <search_criteria>
Load a specific module for use.
module load <software_module>
Unload module when finished.
module unload <software_module>
Interactive GUI¶
Starting a Session¶
Connect to compute client.
ssh wustlkey@compute1-client-1.ris.wustl.edu
Start up a session.
compute1-gui-desktop
Note
A password for the GUI will automatically generate on the initial run and be output in the terminal. To choose your own password, prepend the job command with VNC_PW=password, replacing “password” with that of your choosing.
Note
If you are a member of more than one compute group, you will be prompted to
specify an LSF User Group with -G group_name or by setting the
LSB_SUB_USER_GROUP variable.
Open a browser and insert the URL received in the terminal as output.
Note
Given the large size of the THPC environment, it may take up to a minute for the session to be fully loaded and viewable in the browser.
The below page should now be displayed. Select ‘Connect’ and submit your password. Select the ‘Terminal Emulator’ icon at the bottom of the browser page or from the ‘Applications’ dropdown to open a terminal.
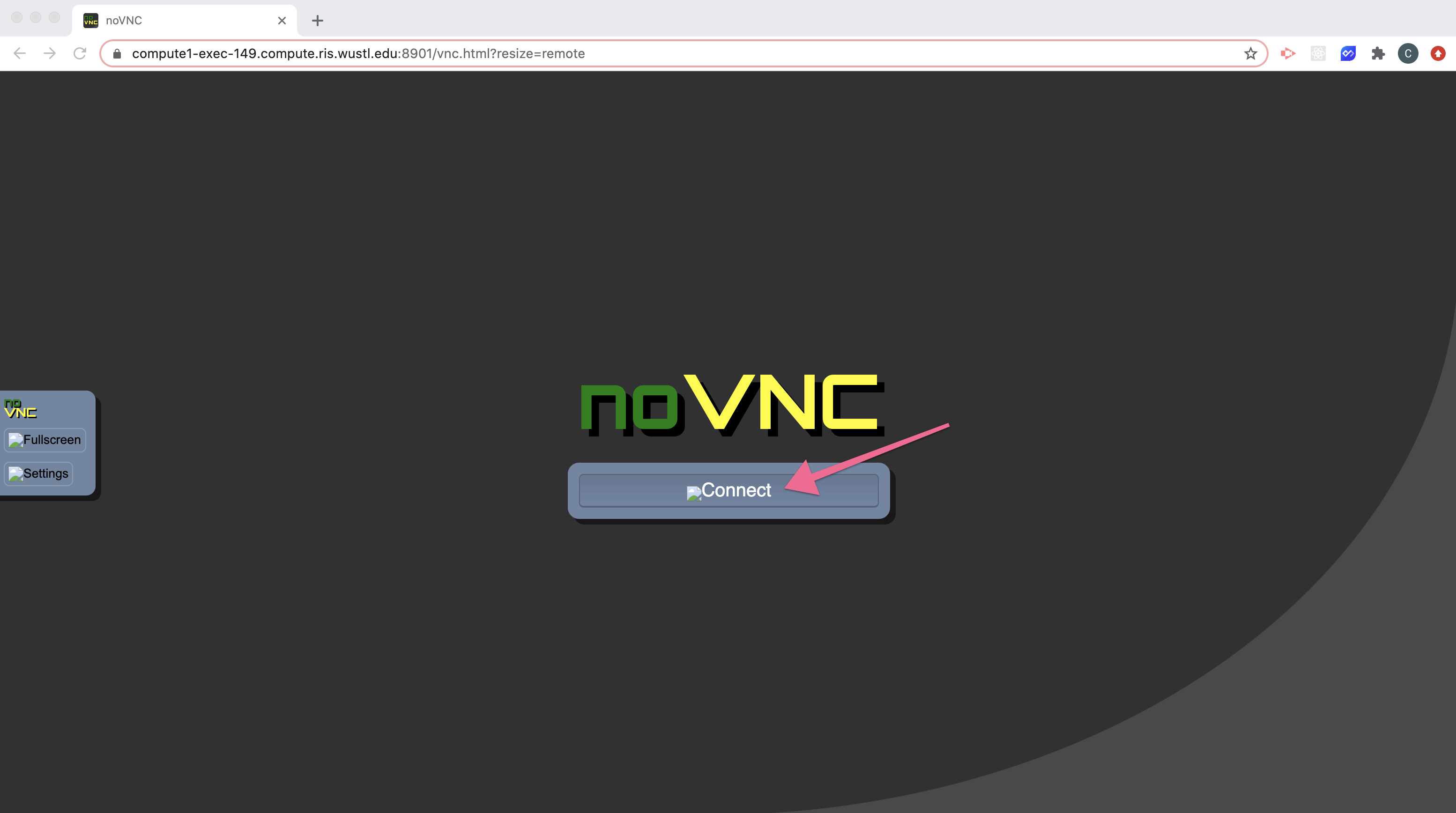
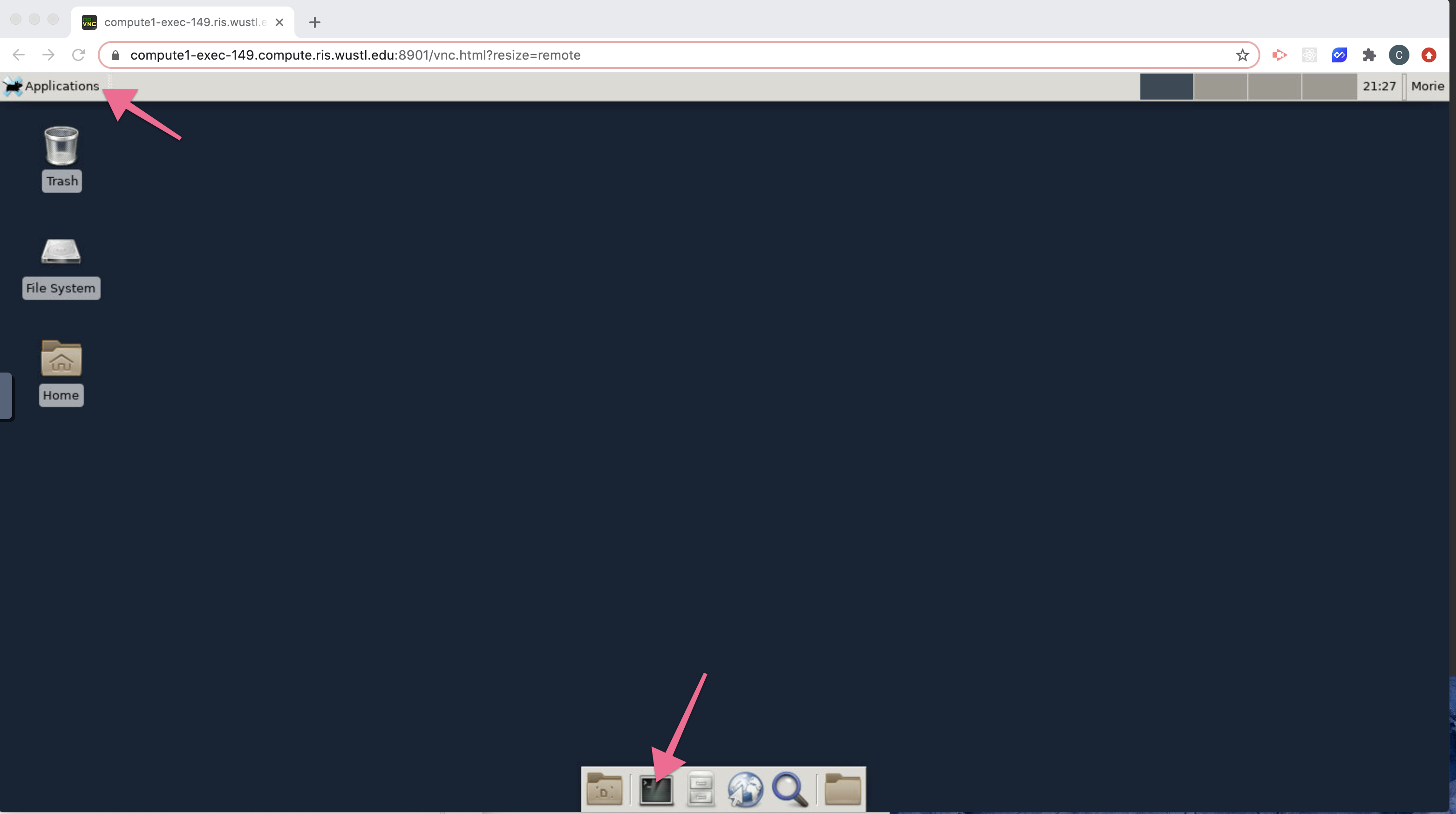
Using the GUI¶
View available software modules.
# view all available modules
module avail
# filter module search (case specific)
module avail <search_criteria>
Load a specific module for use (the generic listed first will always run the latest version available).
module load <software_module>
Unload module when finished.
module unload <software_module>
Extra Features¶
Settings, clipboard and extra features are available by clicking to extend the minimized tab on the left.
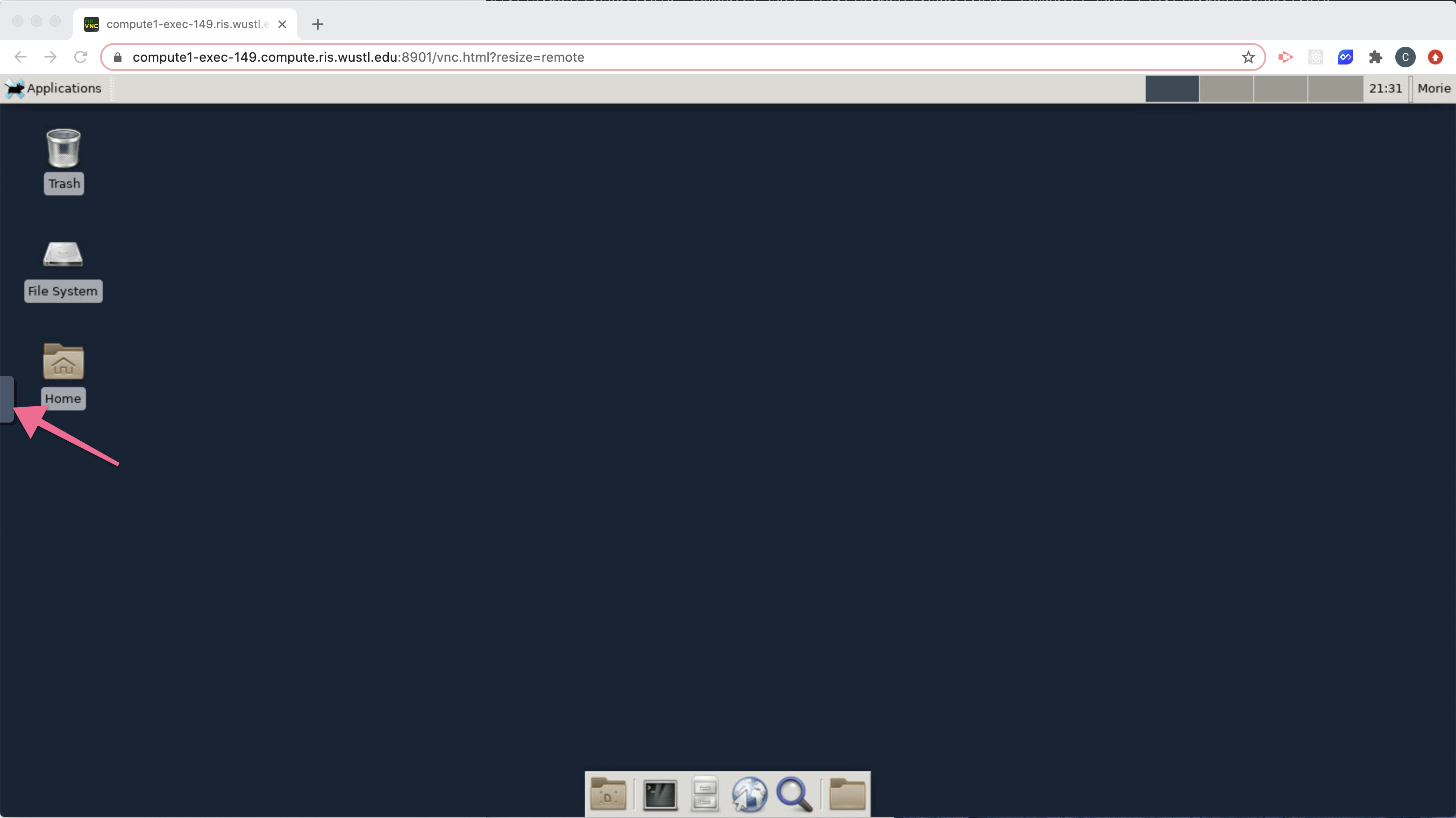
Non-Interactive Batch Job¶
Job Submission¶
Connect to compute client.
ssh wustlkey@compute1-client-1.ris.wustl.edu
Submit a non-interactive batch job, replacing
script.shwith your submission script.
compute1-batch /bin/zsh script.sh
Example Gaussian Batch Job¶
Note
Replace ${COMPUTE_ALLOCATION} with the name of the compute allocation
you are a member of when running the code blocks below.
Create a folder in your scratch folder named
gaussian.
mkdir -p /scratch1/fs1/${COMPUTE_ALLOCATION}/gaussian
Create a submission script named
gaussian_job.shin your home folder.
cat <<EOF > $HOME/gaussian_job.sh
#!/bin/bash
cd /scratch1/fs1/${COMPUTE_ALLOCATION}/gaussian
module load gaussian09
export GAUSS_SCRDIR=/scratch1/fs1/${COMPUTE_ALLOCATION}
g09 < test.inp >& test.out
EOF
Create sample Gaussian input data (the empty line at the end is important).
cat <<EOF > /scratch1/fs1/${COMPUTE_ALLOCATION}/gaussian/test.inp
$ RunGauss
#n test rohf/sto-3g pop=full GFINPUT
O sto-3g triplet
0 3
O
EOF
Submit the non-interactive Gaussian batch job
LSF_DOCKER_VOLUMES="/scratch1/fs1/${COMPUTE_ALLOCATION}:/scratch1/fs1/${COMPUTE_ALLOCATION}" compute1-batch /bin/zsh $HOME/gaussian_job.sh
Once the job is complete, you can access the output file at
/scratch1/fs1/${COMPUTE_ALLOCATION}/gaussian/test.out.
cat /scratch1/fs1/${COMPUTE_ALLOCATION}/gaussian/test.out
