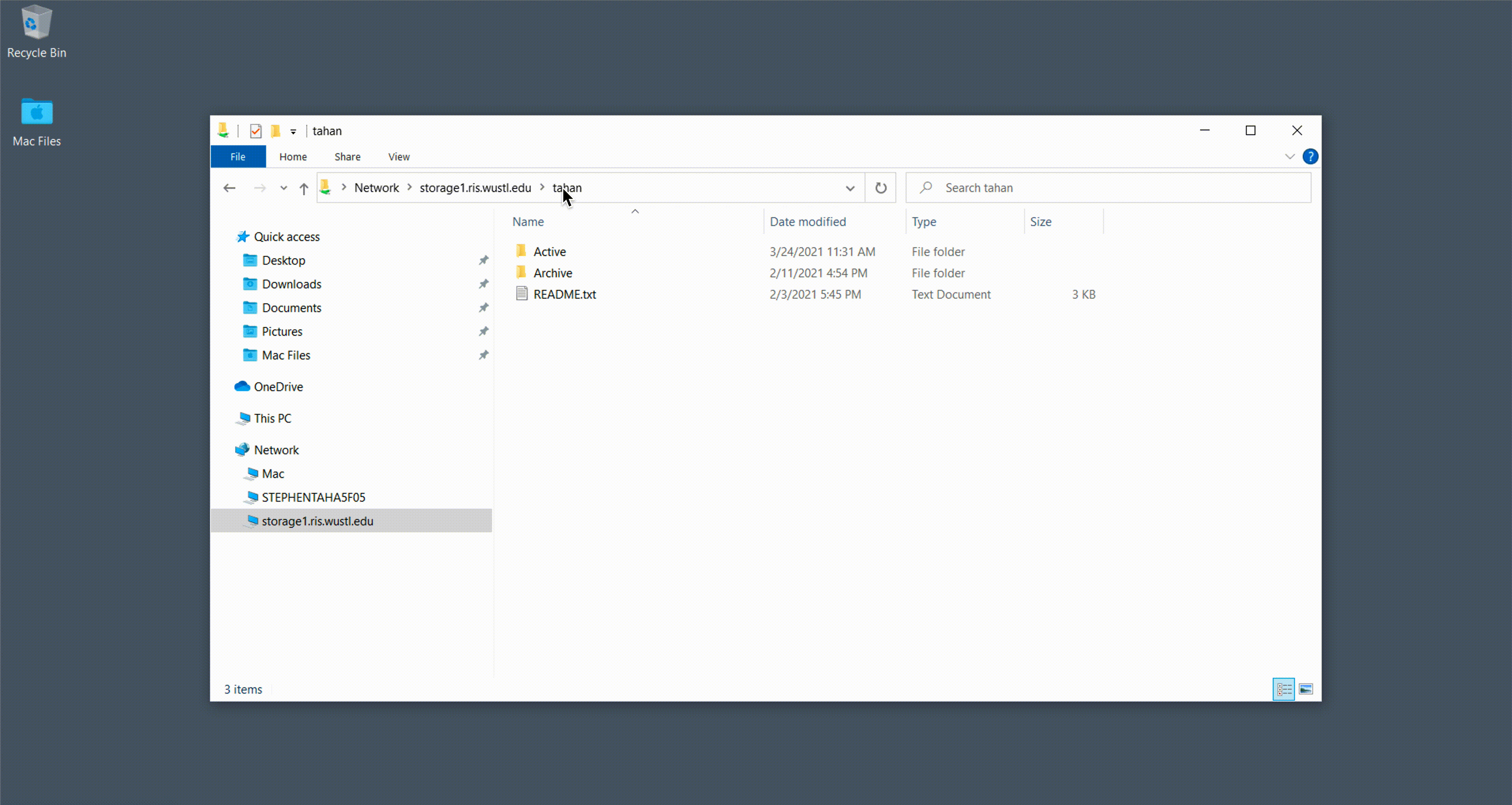Connecting to Storage from Windows¶
storageN
The use of
storageNwithin these documents indicates that any storage platform can be used.- Current available storage platforms:
storage1
storage2
DOM Users
If your workstation is joined to the DOM or another Windows Domain, when prompted for your credentials login, click on Use another account then enter your credentials as accounts\WUSTL Key and WUSTL Key password.
Browsing a Network Folder¶
Enter the UNC folder path in the address bar in Windows File Explorer and press Enter.
\\storageN.ris.wustl.edu\PI WUSTL Key or Share Name
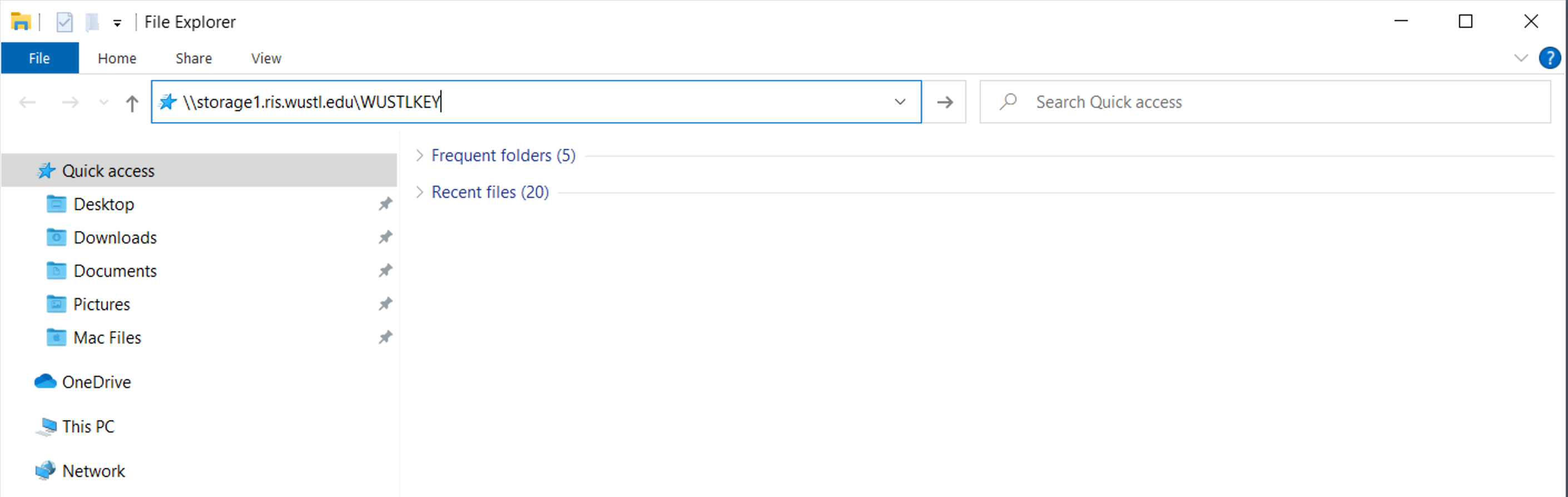
You may be prompted to enter a username and password. Make sure that you add accounts\ before your WUSTL Key.

Note
It may take a while for this login window to pop up the first time you connect to the storage drive. There aren’t any signs anything is loading, but don’t worry! If you have a connection to the WUSTL network, and you’ve correctly input the path name and hit Enter, it will work eventually.
If your login information is successfully validated, your storage drive will open in File Explorer.
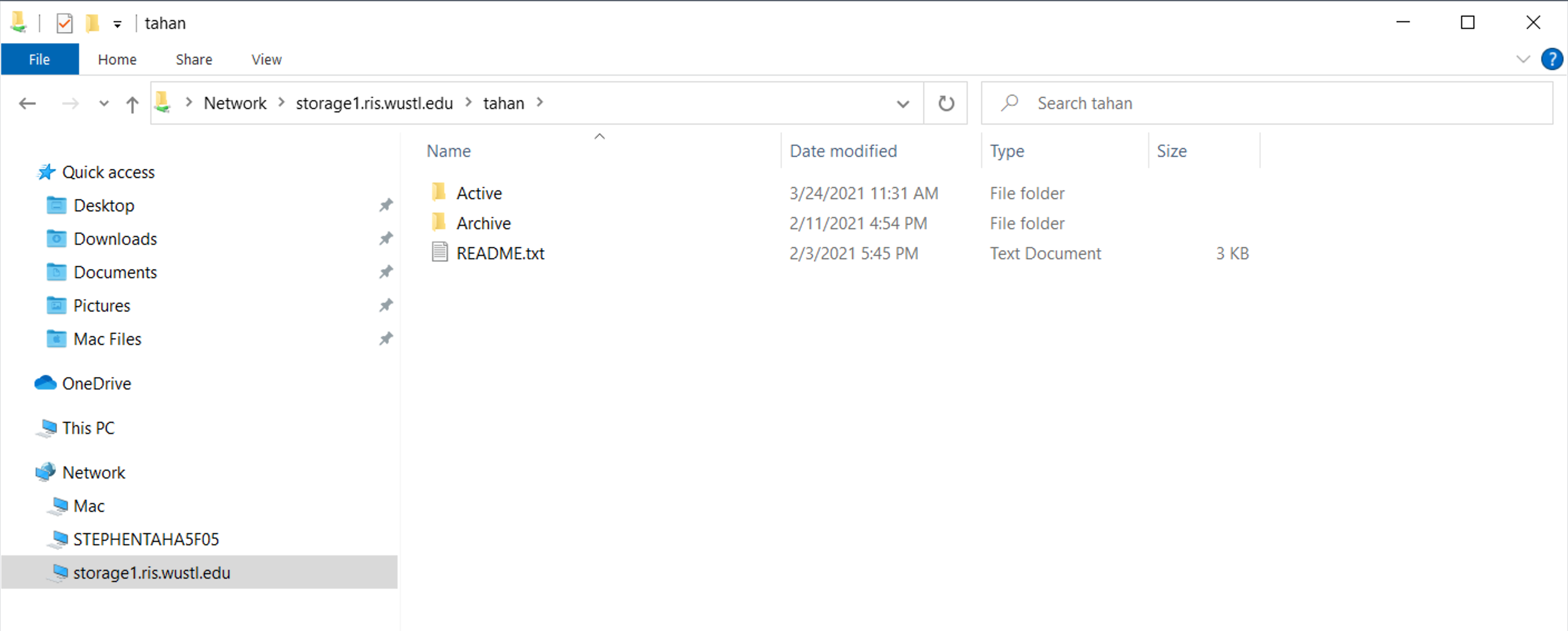
Creating a Desktop Shortcut¶
For easier access in the future, you can create a shortcut to your storage drive on your Desktop, the Start menu, the taskbar, or the File Explorer Quick Access tab. With your storage drive open, hover over the drive name and click and drag to create a shortcut.