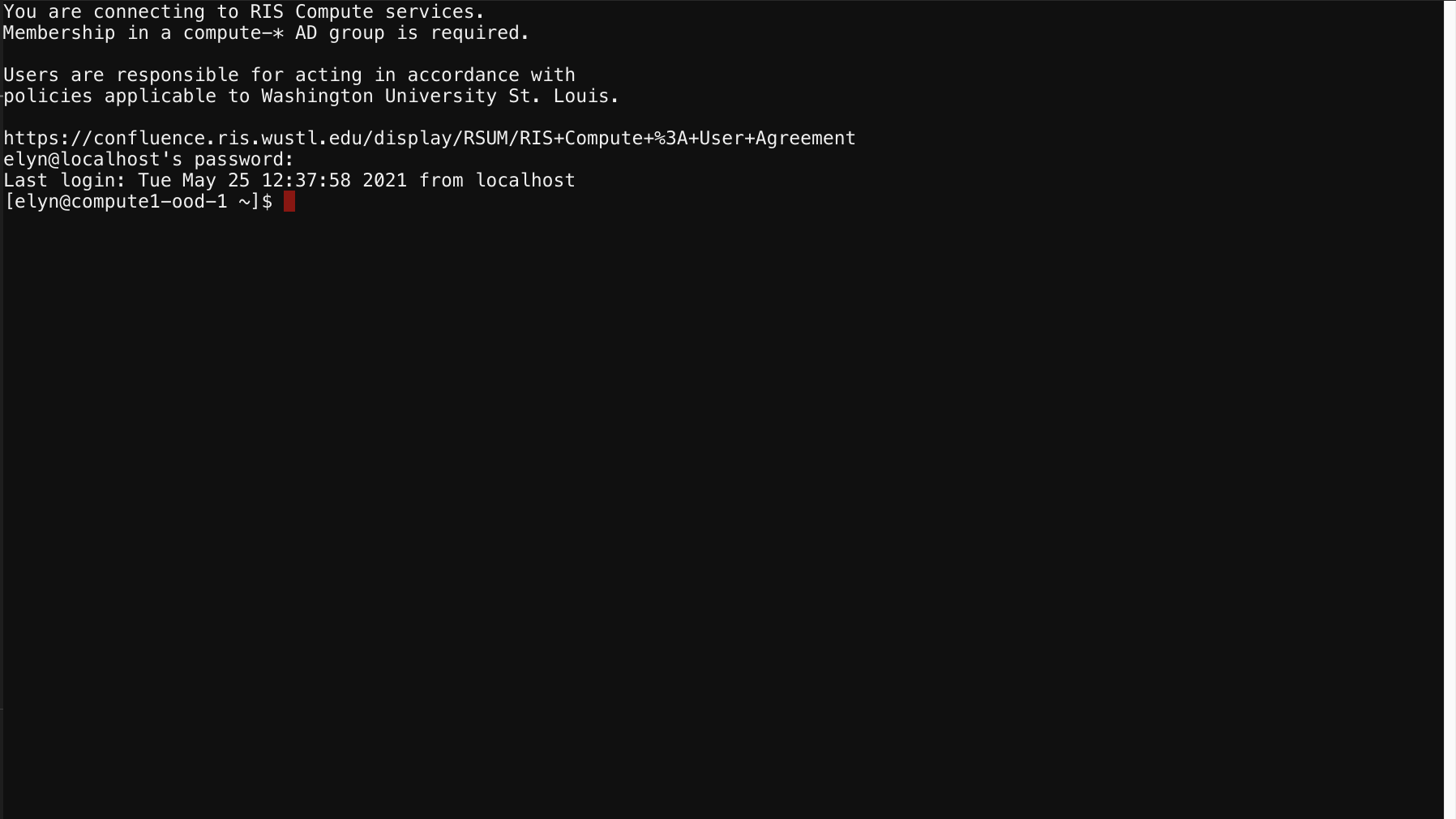RIS Open OnDemand¶
Compute Resources
See the RIS Service Desk for additional assistance.
storageN
The use of
storageNwithin these documents indicates that any storage platform can be used.- Current available storage platforms:
storage1
storage2
What is Open OnDemand?¶
“An intuitive, innovative, and interactive interface to remote computing resources” -Open OnDemand Website
Open on Demand or OOD is a web browser based interface that connects to compute resources, in this case, the RIS Compute Platform.
What Does This Mean for Users?¶
Access the RIS Compute Platform via a web browser.
Use any number of supported applications or incorporate their own.
Navigate the RIS Compute Platform and their computing needs in a GUI instead of via the command line.
Getting Started¶
The compute1 platform must be connected to via
sshat least once prior to connecting to Open OnDemand to properly set up the user home directory. Instruction can be found in the Compute Quick Start Guide.Point browser to http://ood.ris.wustl.edu.
Files¶
Display files and directories in the user’s home directory.
Due to OnDemand implementation restrictions, navigation to
storageNorscratch1cannot be done through this page.
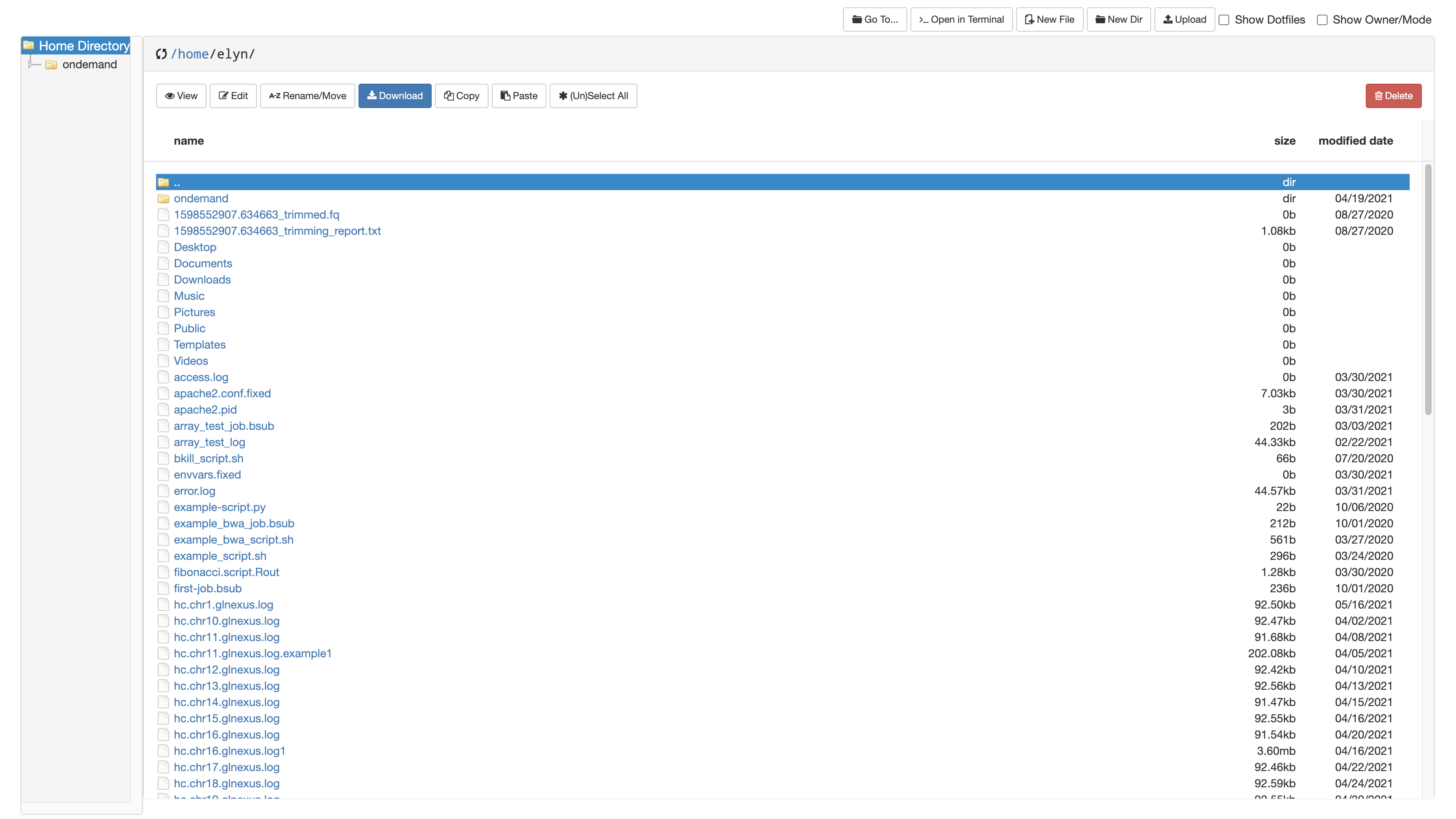
Jobs¶
View active jobs
Use Job Composer to create scripts and launch batch jobs.
Active Jobs¶
Lists user’s currently pending and running jobs on compute1 (not exclusive to those launched via OnDemand).
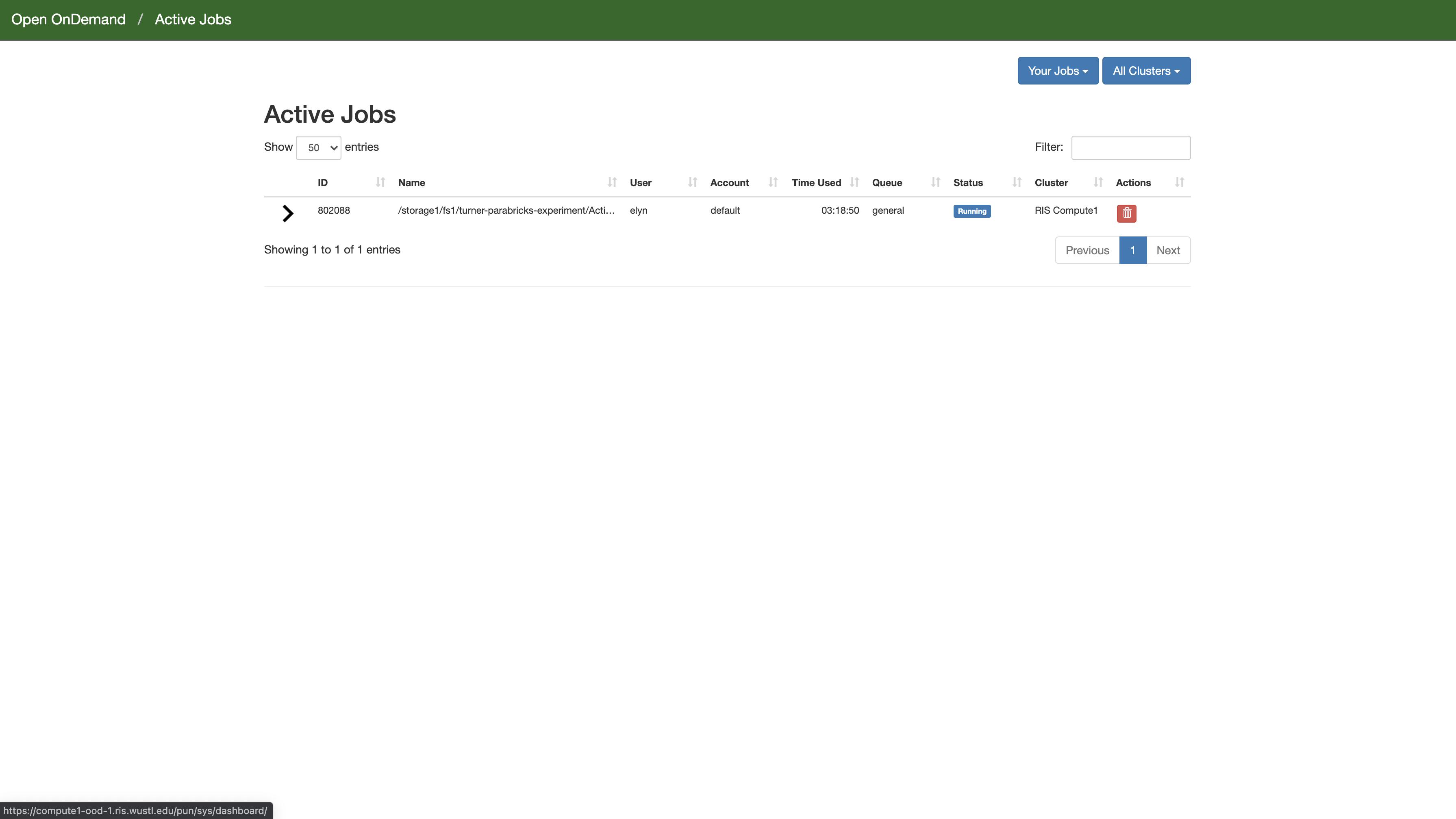
Select the red trash bin to the right of the job listing to terminate a job (same as
bkill).Select the arrow to the left of the job listing to view job details (same as
bjobsoutput).
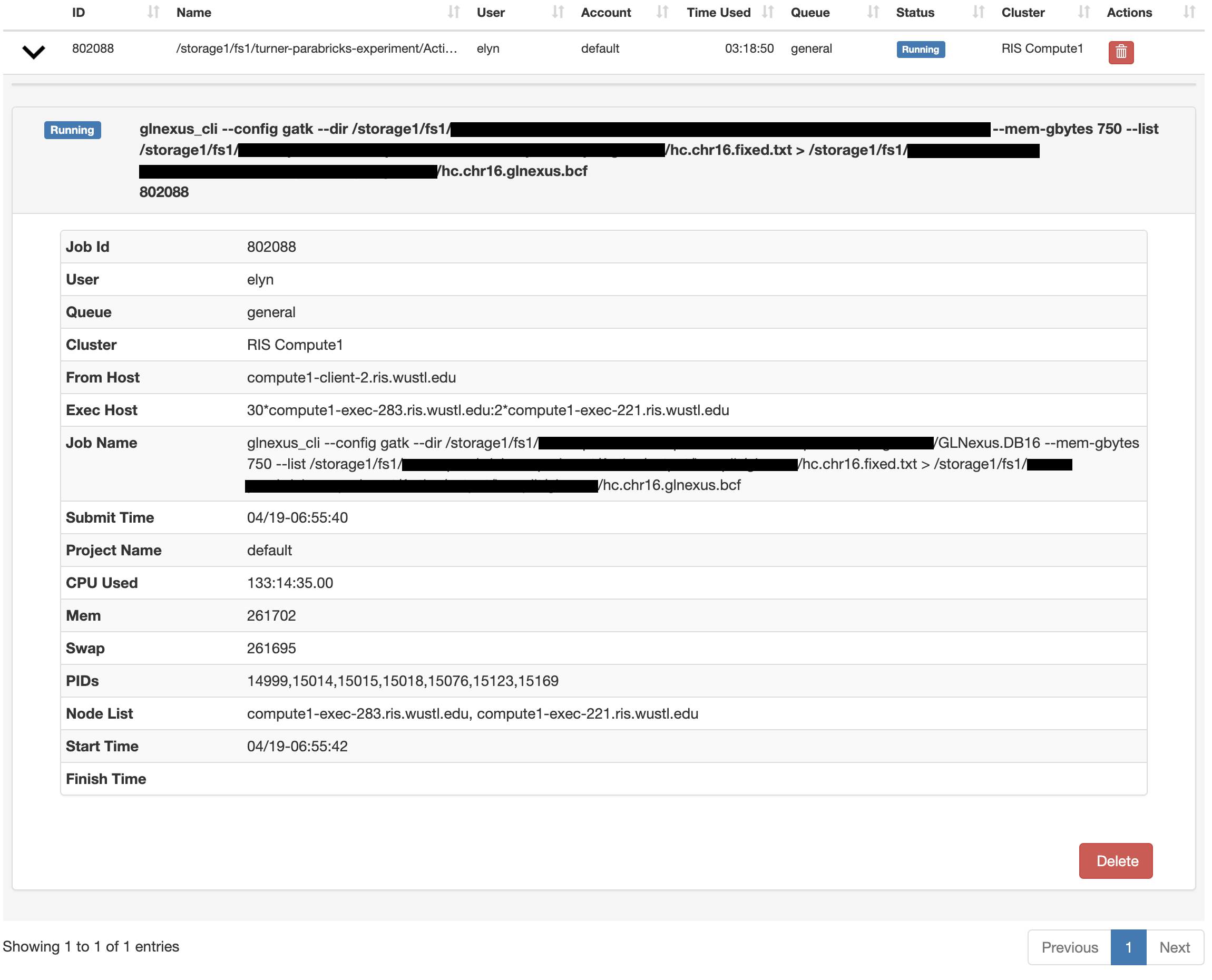
Job Composer¶
Create and launch batch jobs similar to using a
.bsubjob file.Job and resource parameter information can be found on the Job Execution Examples page.
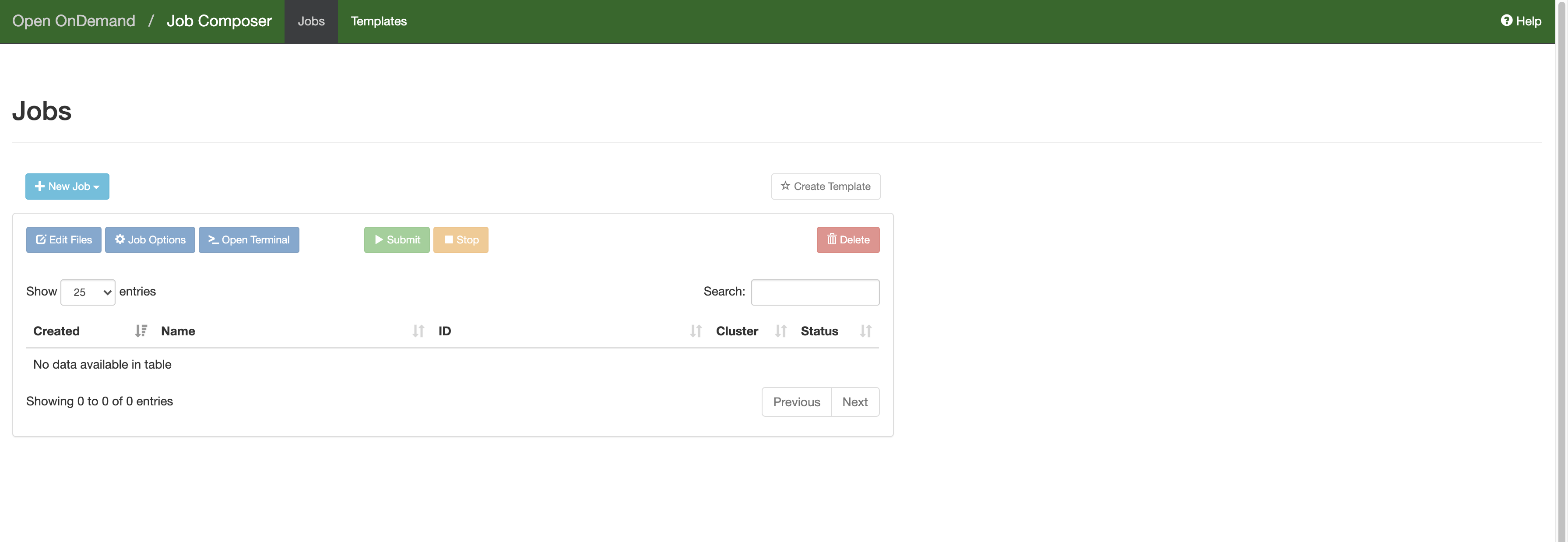
Jobs can be created from: - Default template - Specified path - Existing job (running or completed).
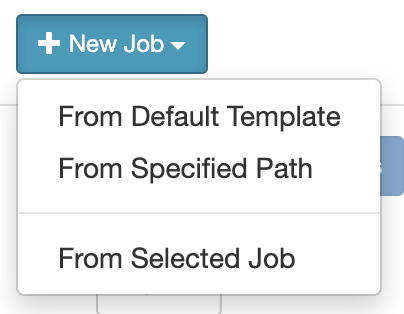
Once a source is selected an editor will become available.
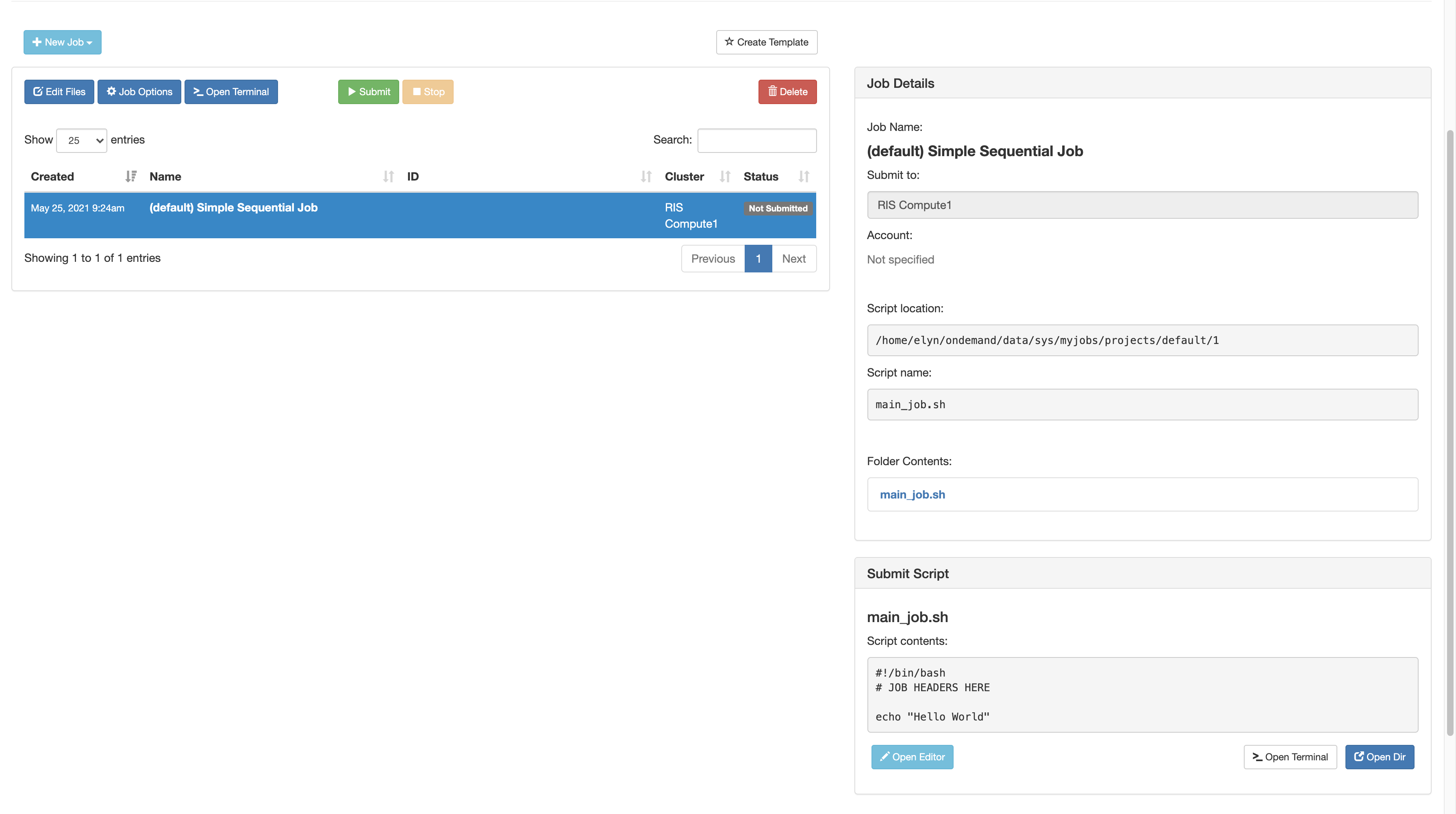
Sample job file:
#!/bin/bash
#BSUB -q general
#BSUB -g /username/groupname
#BSUB -a 'docker(ubuntu)'
echo "Hello World"
Note
If a member of more than one compute group, specify the LSF User Group with
#BSUB -G group_name.The
-goption must be included here.Each bsub option must have its own
#BSUBline.
Click Save.
Select Submit to launch a new batch job using a created script.
Clusters¶
Launch command-line and batch jobs from a terminal session.
Access to all compute1 resources available from this client node.
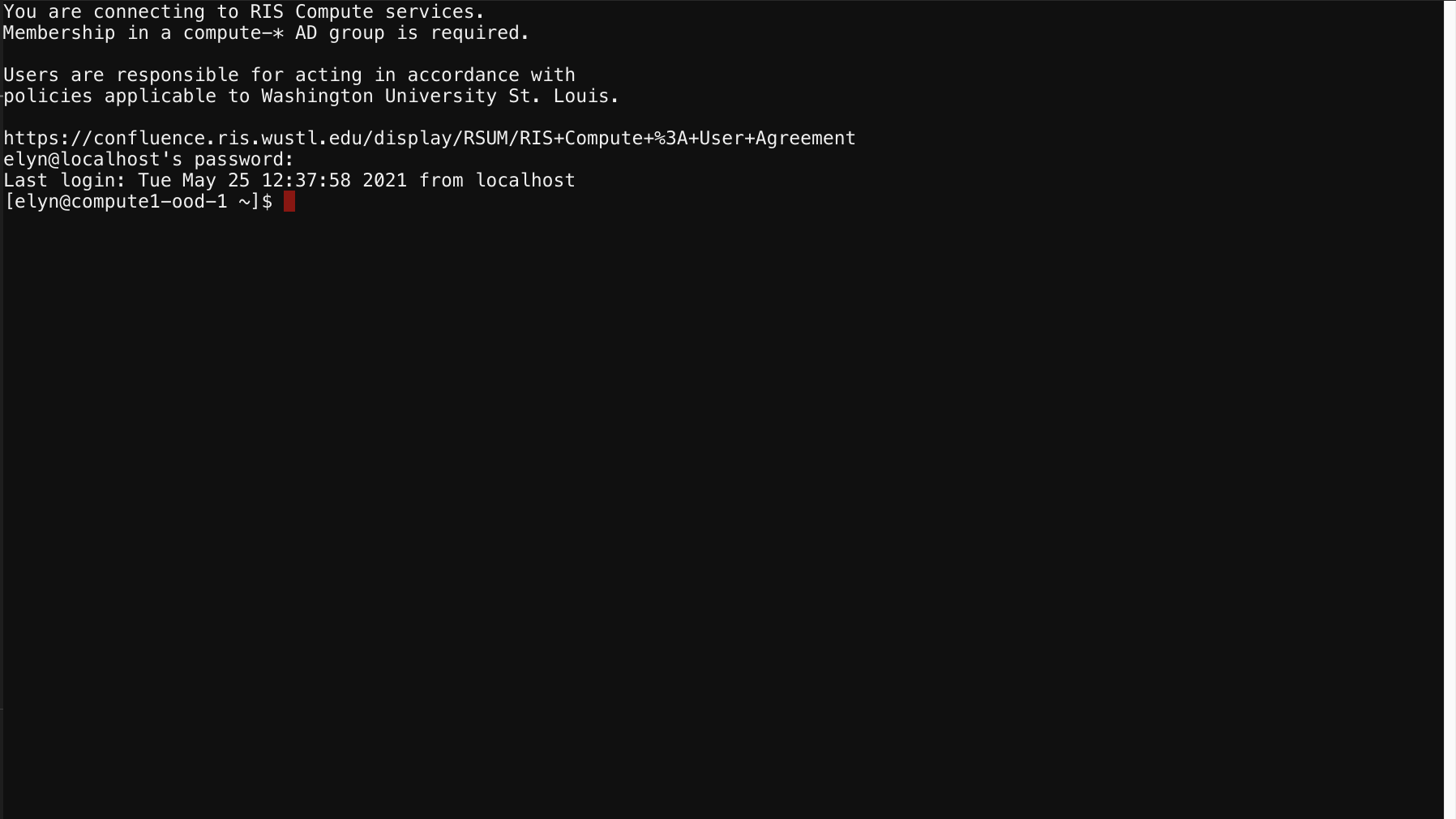
Interactive Apps¶
Run interactive jobs with GUI. - Select application name from the Interactive Apps dropdown. - Configure storage/scratch mounts and resource options for the job. - Select Launch to submit the job.
Ability to run custom images that specifically leverage the RIS noVNC image via the Custom noVNC Image application. This application also allows for extended resource usage such as spanning multiple hosts.
Custom noVNC Image Requirement
The Custom noVNC Image in Open OnDemand is only guaranteed to run if leveraging the current RIS noVNC version(s) due to the included dependencies and startup scripts. Instruction on extending this image is found in the RIS noVNC image documentation.
My Interactive Sessions¶
View pending and running interactive sessions.
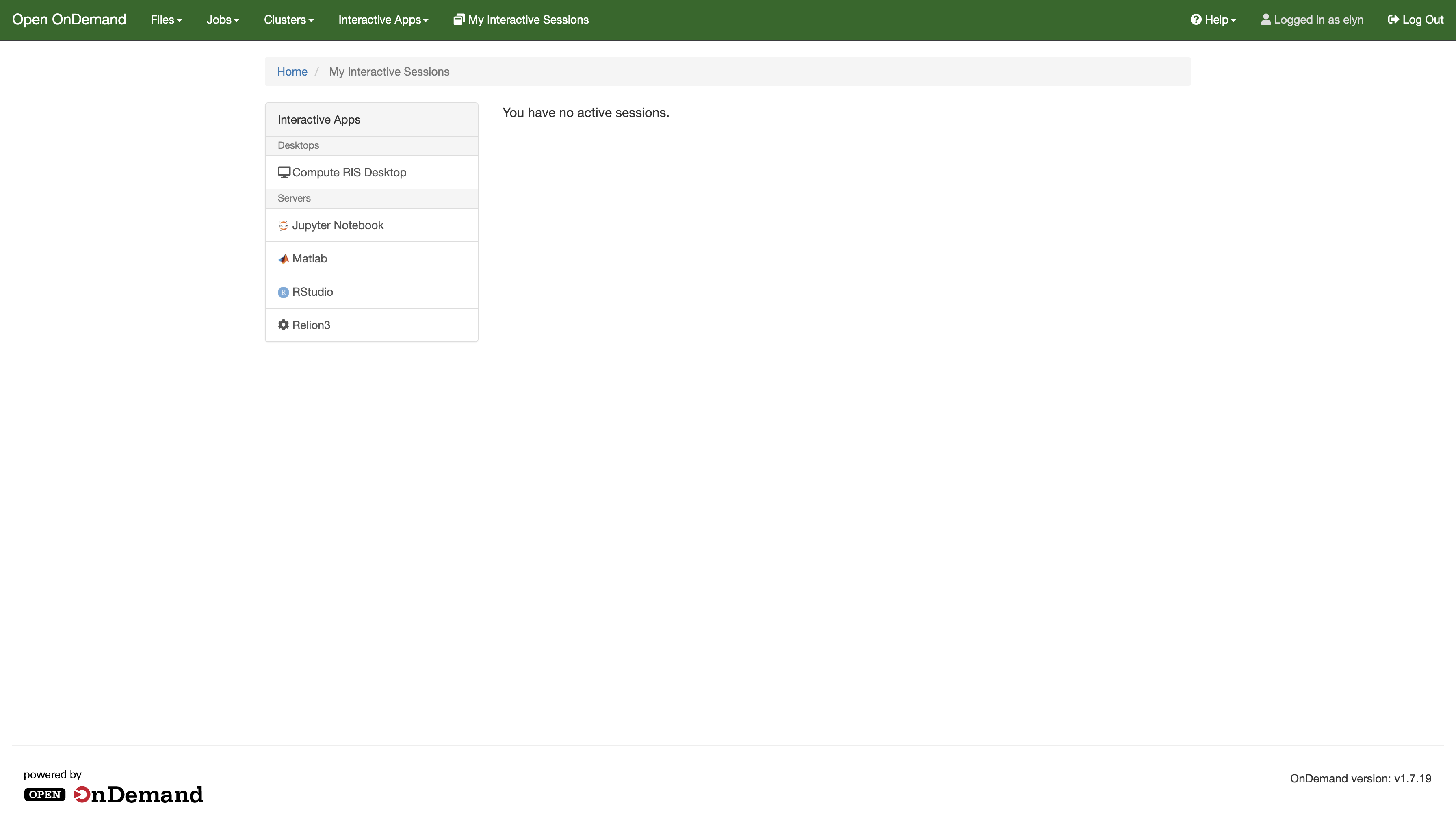
Status - Queued: Submitted job is in queue to launch.
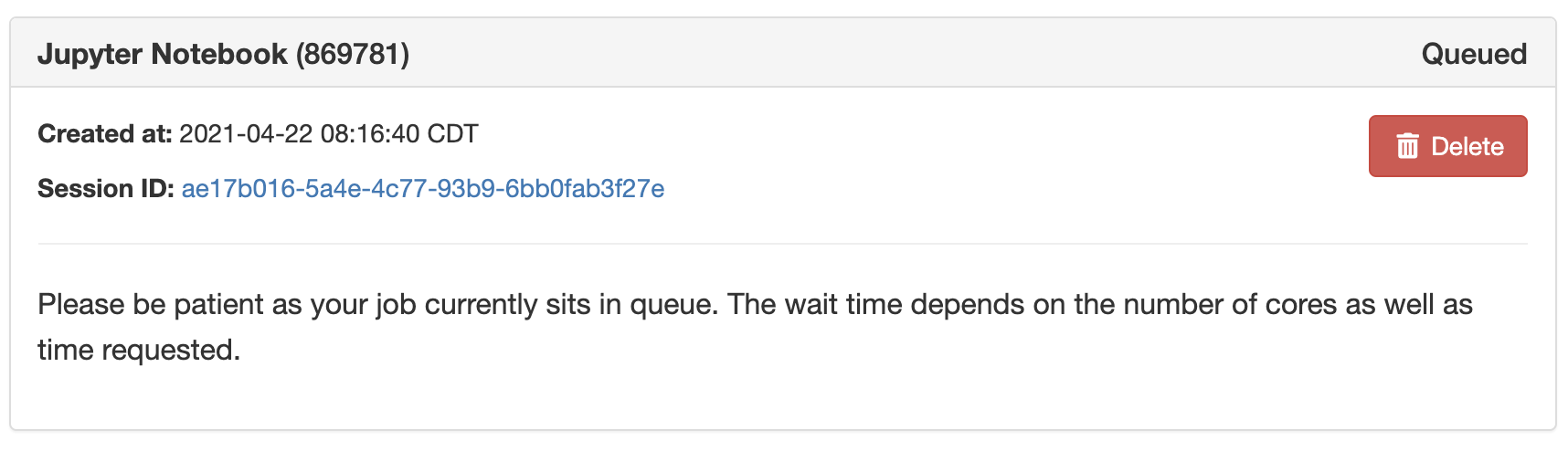
Status - Starting: Job is in the process of launching (image download, startup scripts running, etc).
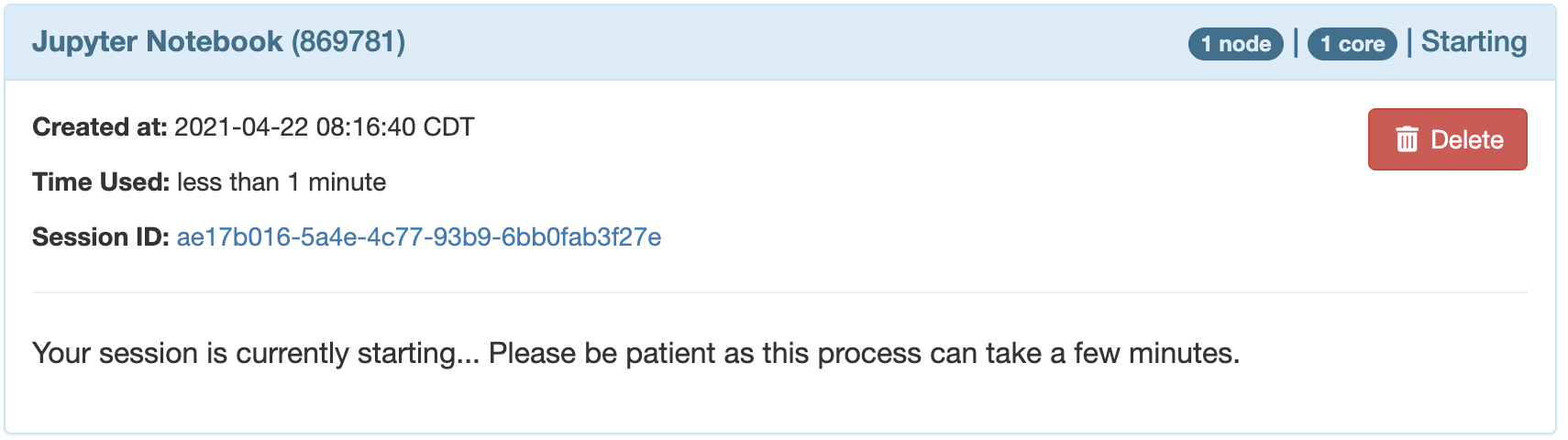
Status - Running: Job has started and is ready to launch a GUI.
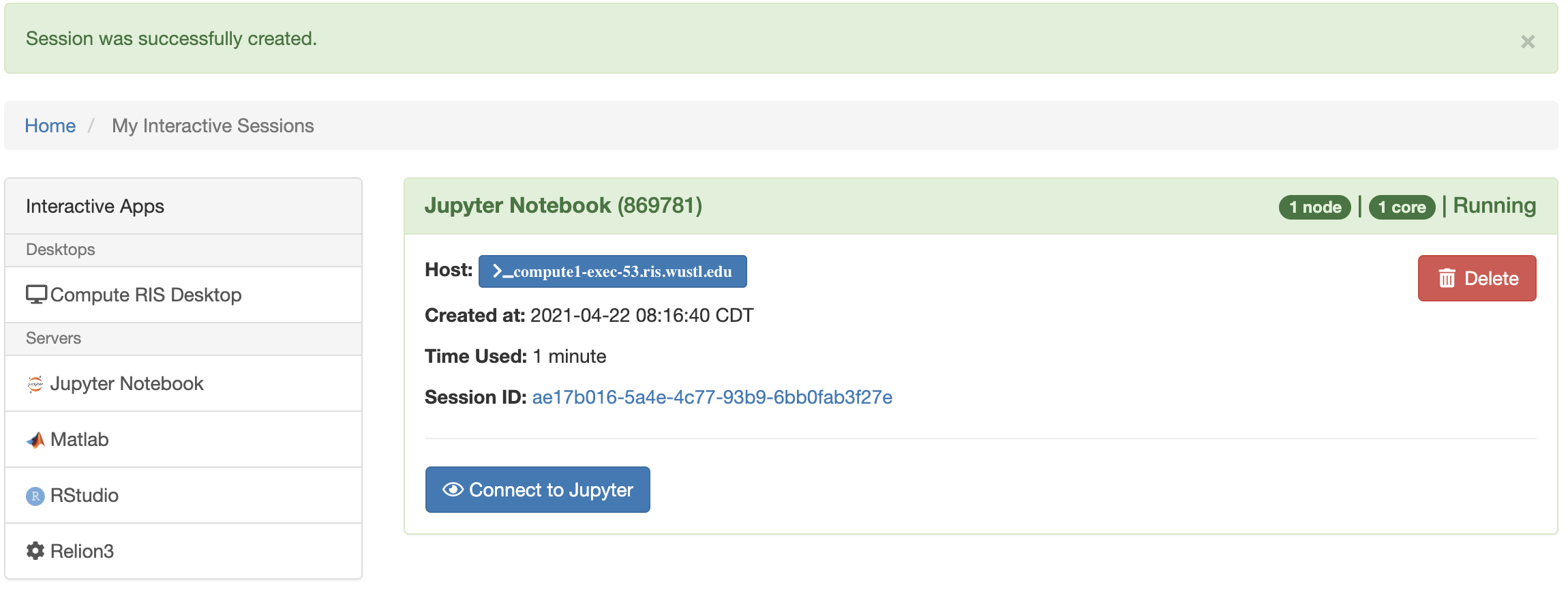
Job sessions can be terminated in the My Interactive Sessions page.
Terminal¶
There are multiple locations from which a user can launch a terminal.
Exactly as expected, this is a terminal that is launched through the web-browser allowing users to do command line work.